This is a simple how-to post, showing you how to setup and use the Multiple Stars feature in Gmail or G Suite to get you a little closer to Inbox Zero
Steps to activate the various stars & icons in Gmail, follow these steps:
- Open your Gmail inbox in your computer’s browser
- Click on the gear icon in the top right corner
- Click on “See all settings.”
- Click on the “General” tab
- Scroll down until you see the “Stars” section
- Click and drag the stars & icons that you want to use from “Not in use” ➡️ “In use” section
- Click “Save Changes” on the bottom of the page.
Now, when you star an email in Gmail, you’ll be able to choose from the different stars & icons simply by clicking on the star repeatedly. They will cycle through as you click on them. By using the different stars & icons for different types of emails, there’s a whole new world of organization possible.
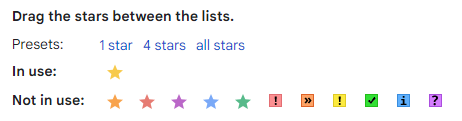
You can use the following search queries Below in your various filters and automations to make it even easier.
- has:yellow-star
- has:red-star
- has:orange-star
- has:green-star
- has:blue-star
- has:purple-star
- has:red-bang
- has:orange-guillemet
- has:yellow-bang
- has:green-check
- has:blue-info
- has:purple-question
It’s worth noting that the Multiple Stars functionality is only available in the web version of Gmail, not in the mobile app.
Now you can use Gmail or G Suite filters to apply different stars to various emails, and keep non-urgent stuff out of your inbox.
